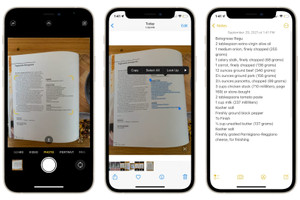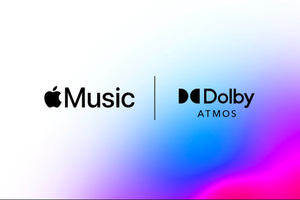Ngoài các chức năng chính trên iPhone, Apple còn mang đến cho chiếc điện thoại này nhiều mẹo khá thú vị.
Cách xóa khi nhập sai và copy số trên máy tính iPhone
Bạn đã vô tình nhập sai một chữ số vào máy tính? Không vấn đề. Chỉ cần vuốt sang trái hoặc phải ở đầu màn hình để xóa nó. Ngoài ra, bạn có thể sao chép số bằng cách chạm và giữ các chữ số và sau đó nhấn vào sao chép.
Ghim nội dung
Bắt đầu từ iOS 15, khi ai đó gửi cho bạn mọi thứ như các liên kết web hoặc các bài báo trong Tin nhắn, bạn có thể ghim nội dung để dễ dàng tìm thấy khi cần. Trong Tin nhắn, chạm và giữ mục bạn muốn ghim rồi chạm vào Ghim.
Nội dung được ghim sẽ được hiển thị trong tìm kiếm Tin nhắn, chế độ xem chi tiết của một cuộc trò chuyện, và các ứng dụng hỗ trợ chia sẻ với bạn.
Xếp chồng tiện ích tại màn hình chính
Sắp xếp màn hình chính của bạn bằng cách xếp chồng các tiện ích của bạn. Chạm và giữ vào một khoảng trống trên màn hình chính để chỉnh sửa. Sau đó, kéo một tiện ích chồng lên trên tiện ích khác có cùng kích thước.
Bạn có thể thêm tối đa mười tiện ích con khi tạo ngăn xếp. Nhấn vào xong ở góc trên bên phải khi bạn hoàn tất. Và các widget sẽ tự động xoay để hiển thị thông tin phù hợp nhất cho bạn suốt ngày. Bạn cũng có thể vuốt qua nếu bạn muốn chuyển sang một cái khác.
Chọn nhiều ảnh một lúc
Chọn nhiều ảnh cùng lúc và sau đó thêm chúng vào các ứng dụng khác. Chạm và giữ ảnh đầu tiên và sau đó kéo nó ra xa một chút trong khi vẫn giữ nó.
Sử dụng một ngón tay khác, nhấn vào một bức ảnh khác để chồng lên bước ảnh bạn đầu. Bạn có thể chọn bao nhiêu ảnh tùy thích. Khi bạn đã chọn ảnh, chuyển sang ứng dụng được hỗ trợ mà bạn muốn chia sẻ, trong khi vẫn giữ ngăn xếp. Kéo ngón tay của bạn vào nơi bạn muốn thêm chúng và nhấc ngón tay của bạn để thả chúng vào ứng dụng.
Thay thế văn bản
Nếu bạn thấy mình gõ nhiều cụm từ giống nhau, bạn có thể tạo một văn bản thay thế để truyền tải thông điệp nhanh hơn. trong Cài đặt, chạm vào Chung.
Sau đó chạm vào bàn phím và chạm vào Thay thế văn bản. Nhấn vào nút thêm ở góc trên bên phải và nhập một cụm từ vào trường cụm từ.
Sau đó, nhập văn bản thay thế bạn muốn sử dụng vào trường phím tắt và nhấn Lưu. Bây giờ, bất cứ khi nào bạn nhập văn bản thay thế, cụm từ sẽ xuất hiện trong phần tiên đoán văn bản tại bàn phím của bạn.
Mở máy ảnh ở màn hình khóa
Bạn có thể nhanh chóng vuốt để mở máy ảnh mà không cần phải mở khóa màn hình của bạn. Chỉ cần vuốt sang trái.
Quét tài liệu bằng ghi chú
Bạn có biết rằng bạn có thể quét tài liệu bằng ứng dụng ghi chú trên iPhone của bạn? Trong ghi chú, hãy nhấn vào nút máy ảnh và nhấn vào quét tài liệu.
Định vị tài liệu trong camera và nó sẽ quét tự động. Lặp lại quy trình với nhiều trang bạn cần quét. Nhấn vào Lưu khi bạn hoàn tất.
Live text
Bắt đầu từ iOS 15, bạn có thể sử dụng Live Text để tương tác với văn bản bằng máy ảnh của bạn. Chỉ cần định vị camera trên tài liệu và nhấn vào nút quét văn bản ở góc dưới cùng bên phải.
Bây giờ bạn có thể tương tác với văn bản xuất hiện. Ví dụ: bạn có thể nhấn vào chọn tất cả, sau đó nhấn vào màn hình để xem lại các tùy chọn chỉnh sửa, và nhấn vào Sao chép. Sau đó, chuyển sang một ứng dụng khác và dán văn bản bạn vừa sao chép.
Nhảy tới ảnh đầu tiên
Trong ứng dụng Ảnh, nếu bạn đang tìm ảnh đầu tiên trong album, thư viện hoặc kết quả tìm kiếm, bạn có thể nhanh chóng chuyển đến đầu chế độ xem bằng cách chạm vào cạnh bên trên của màn hình iPhone của bạn.
Tìm kiếm nhanh
Bạn có thể nhanh chóng truy cập tìm kiếm ngay trên màn hình chính của mình, và trong iOS 15, màn hình khóa của bạn cũng vậy. Chỉ cần vuốt ngón tay của bạn xuống từ giữa Màn hình chính hoặc Màn hình khóa và một ô tìm kiếm sẽ xuất hiện.
Nhập nội dung bạn đang tìm kiếm để nhanh chóng khởi chạy ứng dụng, tìm liên hệ, nhận đề xuất tìm kiếm trên web, và nhiều hơn nữa.